On every search page there is a button for exporting data. This is an extremely useful tool as it can pull all the needed information from the database.
After the desired column, condition and values have been selected, clicking the export button on the search page a pop-up will appear. By default the condition is set to all so the export will export every row for that data. This can be changed in the exact same way as when Searching Data.
Quick Tip: Even though the export will export based on the same conditions as the search, the actual search button does not need to be pressed for export in any way.
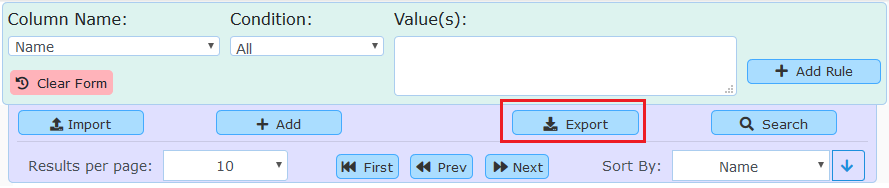
The export popup has multiple buttons and several dropdowns, but by default on most pages it will look like this.
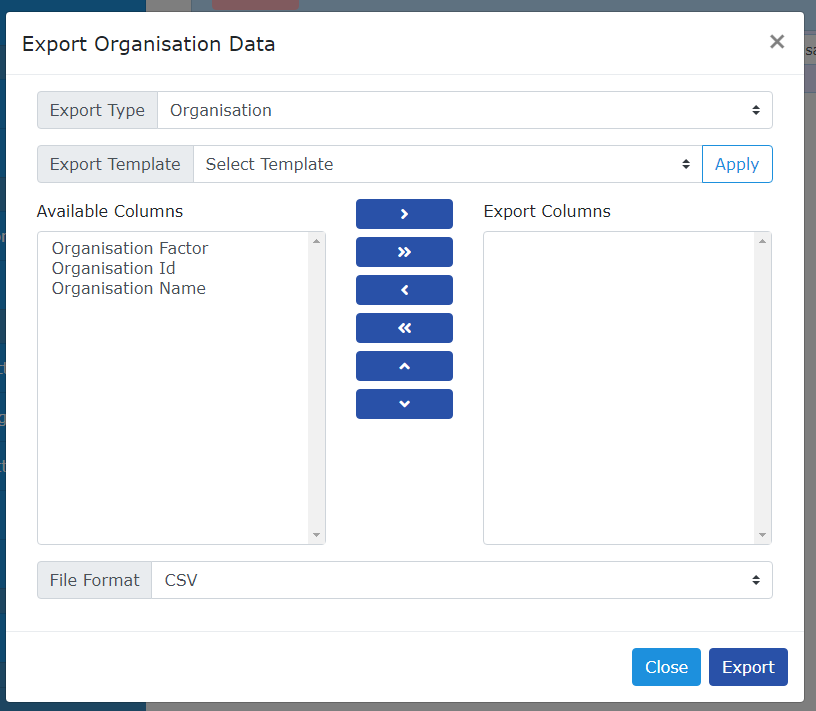
To Export Data, the columns on the left under the Available Columns must be moved over to the right, under Export Columns. However there are several different ways and options to do this.
By default, the way to choose what columns are needed is with the blue buttons in the middle.
Quick Tip: Holding in shift allows multiple Columns to be selected at a time
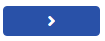 |
This button moves the selected available column to the list of Export Columns |
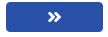 |
This button will move all of the available columns to the export columns Please note that for large amounts of columns the system may take time to load |
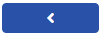 |
This button moves the Export Columns out of the list of Export Columns |
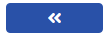 |
This button will move all of the export columns back to the list of available columns |
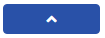 |
This button will move all of the selected columns up in their order |
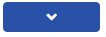 |
This button will move all of the selected columns down in their order |
If there are large amounts of columns in either the available columns or the export columns lists. There is the ability to search for something specific.
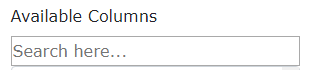
The list will filter as characters are entered and if there is no possible match it will appear blank.
Please note: that the search is not case-sensitive.
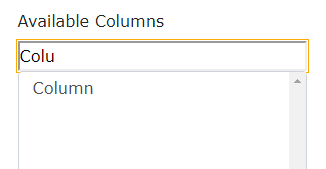
When doing a data export it can be time consuming having to go through very large lists of available columns.
However Katmandoo allows the creation of templates which can alleviate this issue.
When creating an export template, first the “new” button will have to be selected, in the Export Template Row

After this, a new row will appear asking for the new Template’s name.

To create a template first all the columns that are desired must be brought across from the available columns list. Then while in the Export Columns list, they can be ordered by using the up and down arrows.
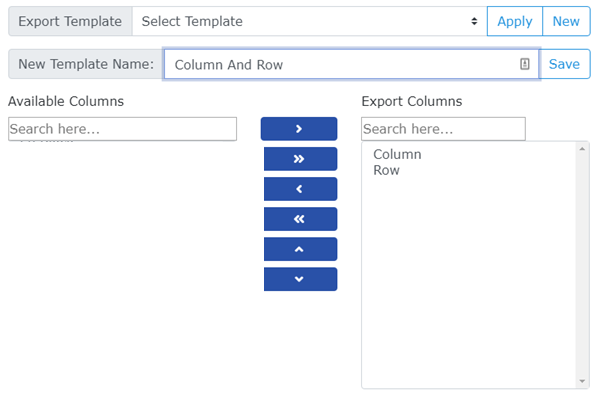
If a name is supplied and the desired columns are added then hitting the save button will Save the template.
Then if the template is to be used, it will now appear in the dropdown

Going into any export and then hitting apply will automatically add what was save in the template (If it exists in the Available columns list).
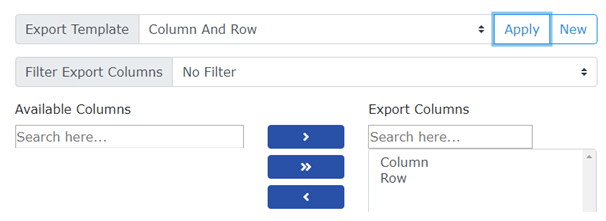
There is also an option at the bottom of the window that is prompting for a file format to export to.
By default this is set to be a CSV file, but it can be changed to be a XLSX file.

Once a set of Export columns are selected, hitting the “Export” button will allow the system to download the exported file.