On the MetStation map search page, it allows searching for MetStations by geometries drawn on an actual world map. The drawn shapes are used to calculate the latitudes and longitudes of all the MetStations within their borders.
This page allows for being able to easily check latitude and longitude data to see if there are any obvious errors (points being in other countries, states or even in the ocean). This page also allows for checking how many MetStations exist within a specified area.
How to use
At the top of any Map Search Page underneath the title there is a small block of text that says “How to use (?)”.
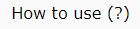
After clicking on this block of text it will expand and the following instructions will be given
To search for a MetStation based on its geometrical MetStation you can use the tools on this page.
Either Select a MetStation by clicking it, or selecting a cluster, which will populate the table below.
Alternatively you can use the drawing tools on the left of the map to select for MetStations based on a custom, drawn shape on the map.
Cluster Distance
Above the map there is a slider labelled “Cluster Distance”, by default it has a value of 40%.

By adjusting this slider left, the map will decrease the distance at which the system decides to cluster two points together. At the minimum value the map will only cluster points that are directly on each other.
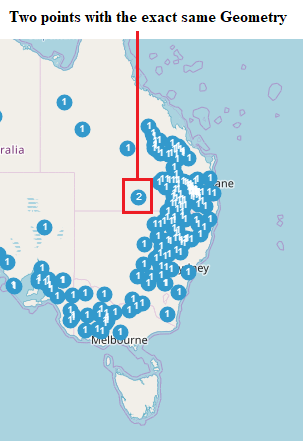
By adjusting the slider right, the map will increase the distance where the system decides to cluster two points together.
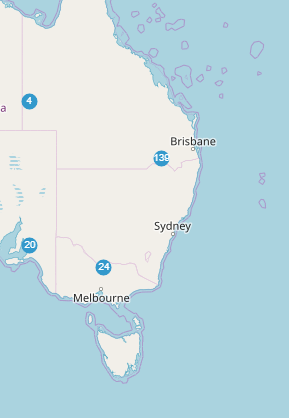
Map Information
On the map itself there are two boxes that contain useful information.
In the bottom left there is a live update showing the exact latitude and longitude where the mouse is over the map (Using ESPG: 4326 Projection).
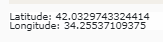
In the top right there is a box that show how many MetStations are on the map, how many have been selected and how many are unselected.

Map tools
In the top left of the map there are a series of tools that can be used to search for MetStations and alter the map view.
The first two tools are the commonly used zoom in and out.
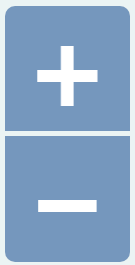
Pressing the (+) plus button will zoom the map in one level while pressing the (-) minus button will zoom the map out one level (To a minimum of zoom level 0, which shows the whole world)
Under the zoom buttons, there are a series of tools that are designed for the purpose of selecting MetStations on the map. Hovering a mouse over the buttons will generate a popup that will give information on how each of the tools function.
The first search tool listed is the “Draw Polygon Tool”.

This tool allows the map to be clicked once for the starting point of a polygon, then allows for an extended number of clicks to occur after, whit each click adding another vertex to the polygon.
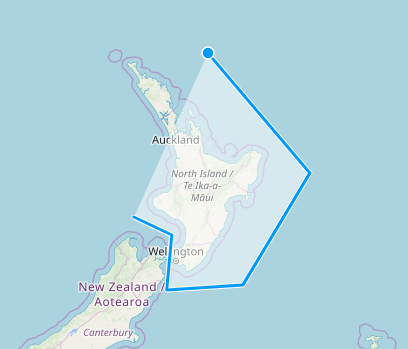
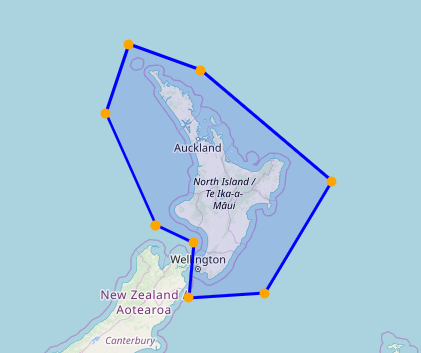
When the drawing needs to be finished, the original vertex must be clicked and the system will finish the drawing and perform the search.
The draw polygon tool also has the ability to “FreeDraw” the shape on the map by holding in the shift key.
WARNING: Using the “FreeDraw” will cause the system to have issues if the shape drawn is too big or complex, please use this feature sparingly. The more spherical the shape, the more points it has, try to keep the “FreeDraw” simple.
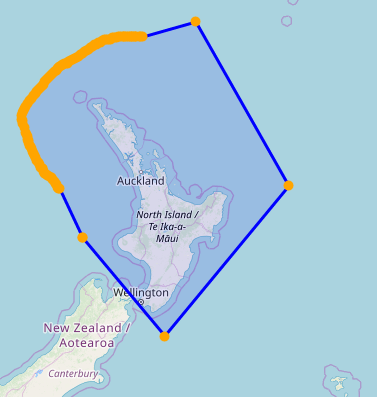
Special notice need to be made to ensure that when clicking on the map to draw the left mouse button is not held down for more than a second; doing so will prevent the drawing from occurring as it will begin the “Map-Drag” action, allowing to move the map around.
Under the draw polygon tool there is the draw rectangle tool.

This tool will draw four points on the map with two clicks. The first click is one vertex of the rectangle and the second click is the opposite vertex.
After the shape has been drawn the system will conduct a search for all MetStations within its borders.
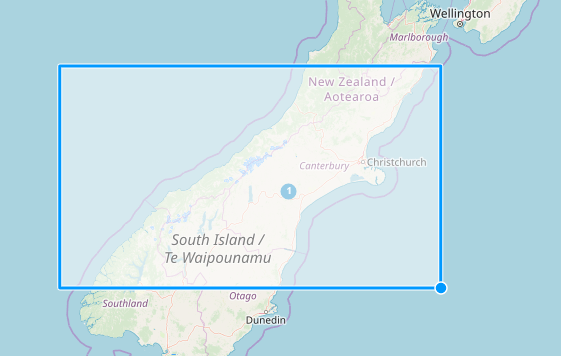
Below the draw rectangle tool is the draw Square tool.
This tool is very similar to the draw rectangle tool with functioning off two clicks. The first click is the centre of the square and the second click will be one of the corners of the square. Before the second click is made, unlike with the draw rectangle tool, the draw square tool allows the rotation of the square (Full 360 Degrees).
After the square has drawn the system will conduct a search for all MetStations within its borders.
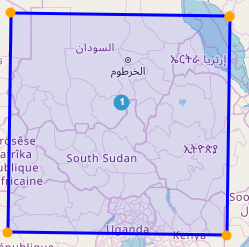
The last tool, sitting under the draw square tool, is the clear drawing tool.
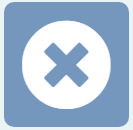
This button will clear all drawings and selections made reverting the map back to its original state in a single click.
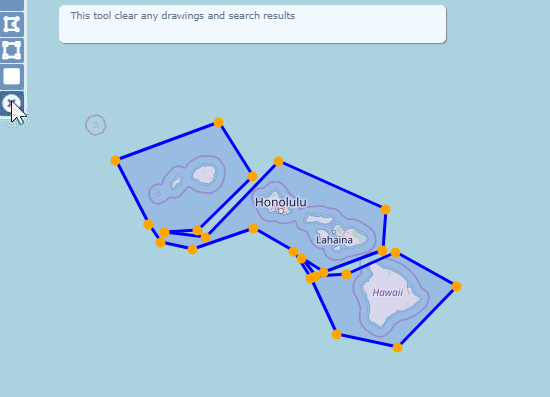
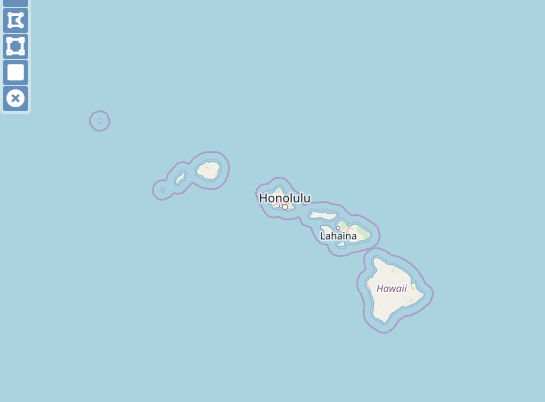
Please note: That this does not clear the search results created in the table below the map.
After a drawing of any kind is complete the system does two different tasks.
The first one is that it makes all of the MetStations on the map that were not part of the selection smaller, light-blue in colour and without numbers and largely transparent.
This is so that when a selection is made, the focus is on the MetStations selected.
The second task the system performs after a drawing is to do a search for all MetStations where the latitude and longitude fall within the latitude and longitude range of the drawn shape.
Map points
If there are MetStations with geometries in the database they will appear as points on the map.
Each point will appear as a number 1:

If two points are within a certain distance (As modified by the Cluster distance) they will “Cluster” together and the number will change to signify how many MetStations are being represented by that one point.
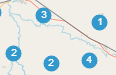
If a single point (With a number one) is clicked on, two things happen. The results table below the map will fill with that point’s information and popup will appear.
This pop-up gives four sets of information:
- The Id for the MetStation, acting as a link to the view page for that MetStation
- The MetStation name, also acting as a link to the view page for that MetStations
- The MetStation postcode
- And finally a link to an external map online, passing the latitude and longitude. This link will go to a map with a satellite view so the MetStation can be seen in real detail.

When a point that has more than one MetStation under it (Any cluster with a value greater than 1) it will also perform two actions. The first one is that the results table below will fill with all the MetStations that fall under the point clicked. The other action will be that a pop-up is created.
This pop-up states how many MetStations have been selected and it informs users to look below at the table for more information.
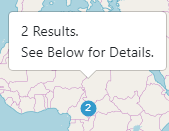
Please note: That when clicking on increasingly large (roughly over 500) clusters the system may take some time to process.