The following instructions are for IIS, but katmandoo can run through other web hosts using a reverse proxy with kestrel.
Windows Server Installations
Open the Server manager and select Add roles and Features
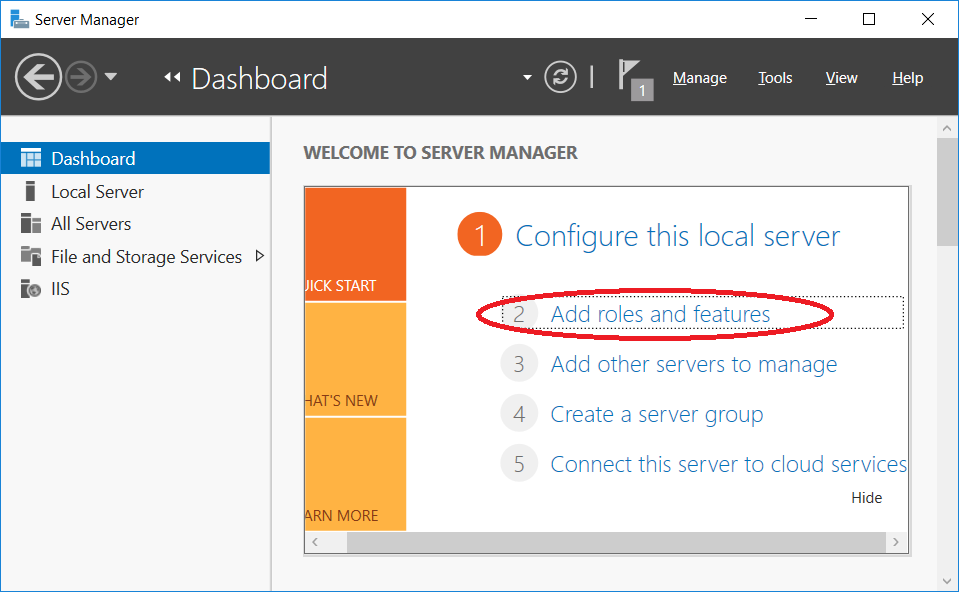
Select Role-based or feature-based installation and click Next
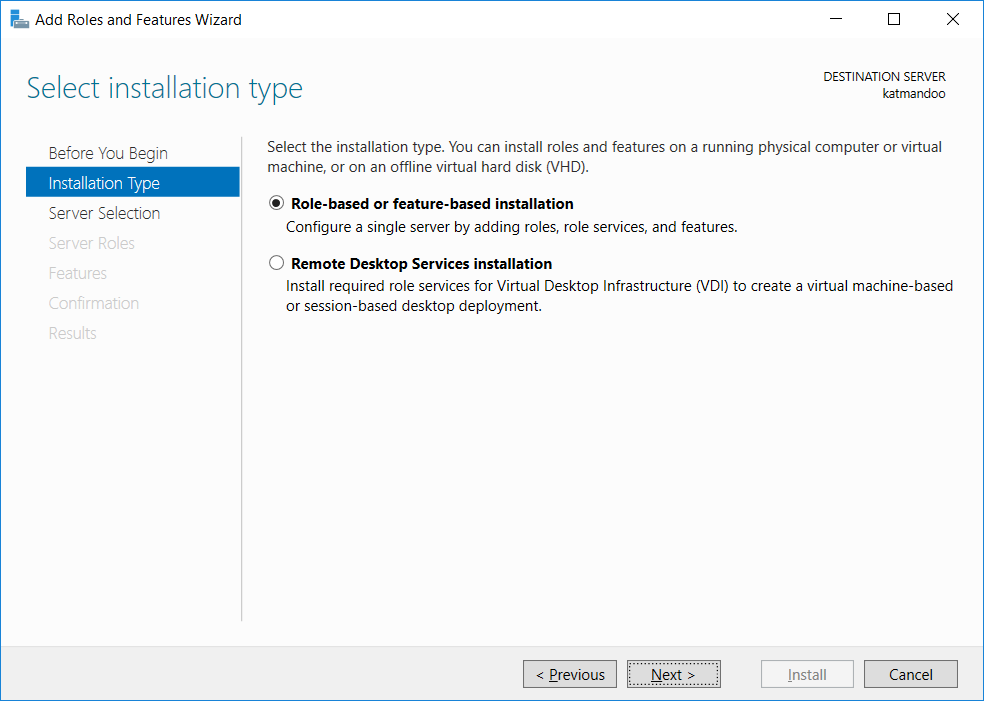
Select the server from the list and click Next
NB. The server name will likely be different from the example images
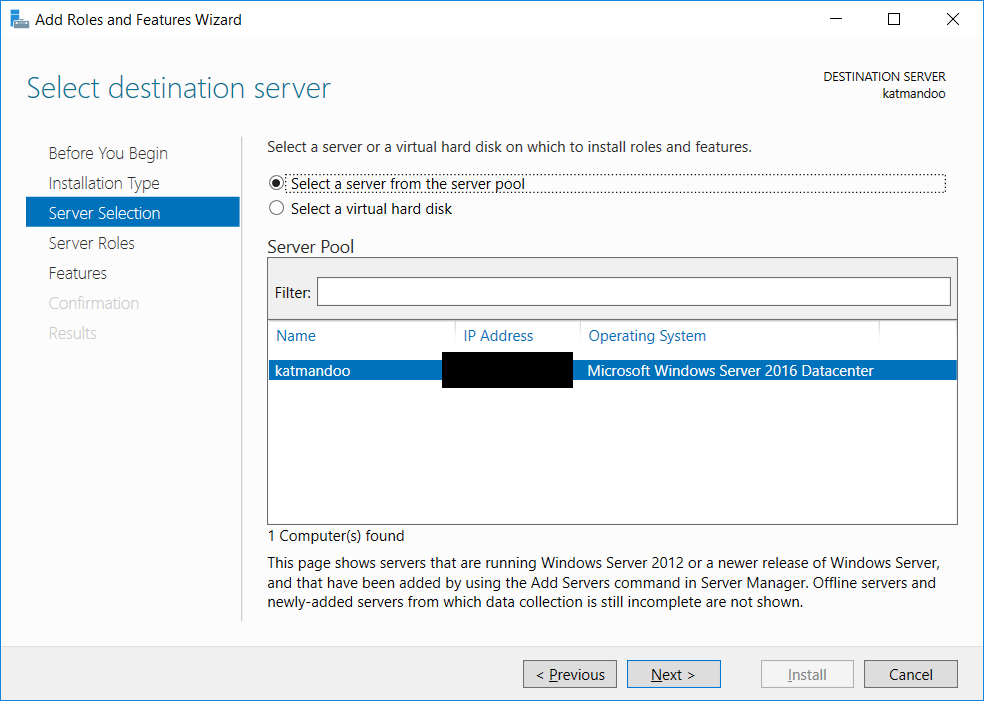
When selecting server roles it is important to consider the other uses of the server. Katmandoo requires Web Server (IIS) to be enabled, but other options under Server Roles will depend on the environment. The defaults are enough to run katmandoo. Click Next when complete.
NB. This example is used to host ASP.NET pages and run a mail server so additional roles appear in the example that may not be required for your installation.
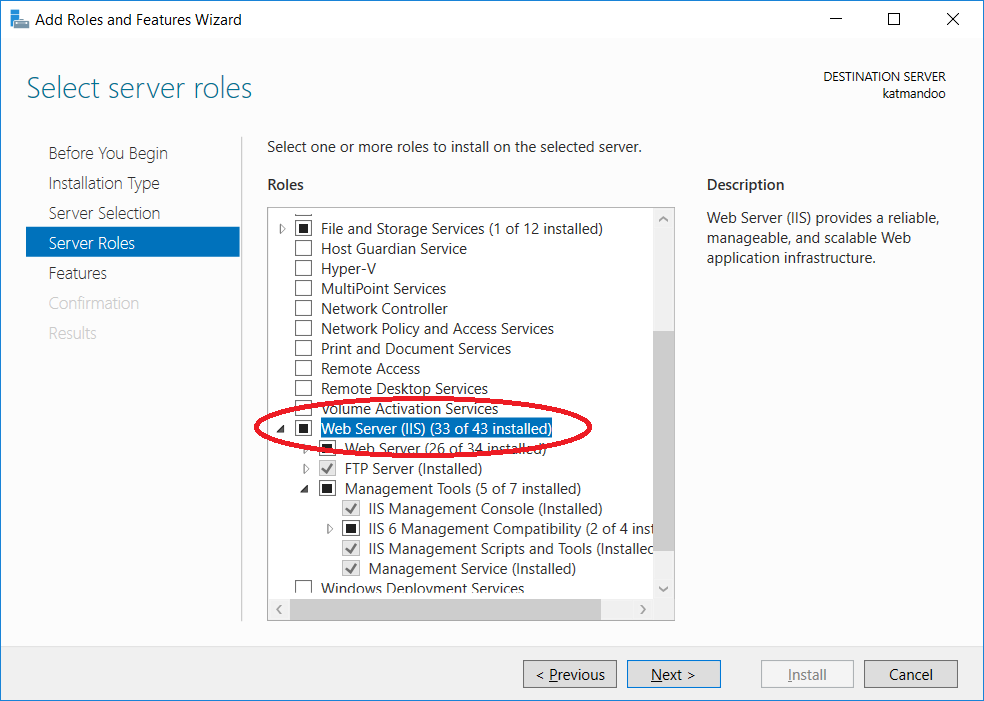
Depending on the environment the feature options will need to be considered. Generally the defaults should be sufficient to run katmandoo. Click Install once complete.
NB. This example is used to host ASP.NET pages so additional features are enabled.
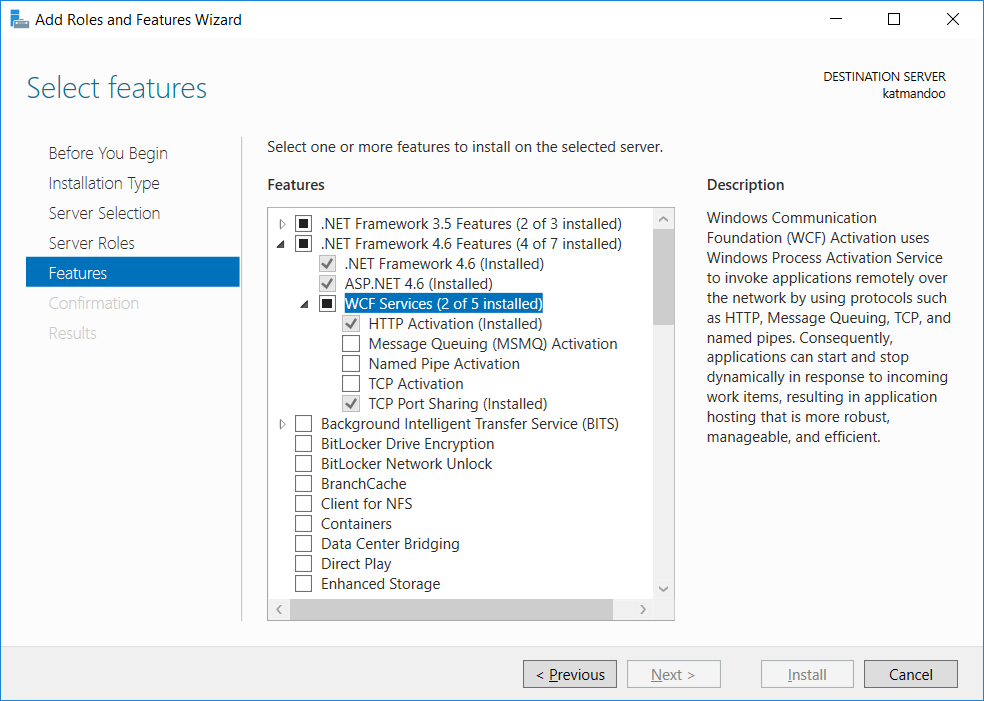
IIS should now be active on the server
Windows Desktop installations
If using katmandoo on a Windows desktop computer using IIS. Open the Turn Windows features on or off Dialog and ensure that IIS Management Console and World Wide Web Services are enabled.
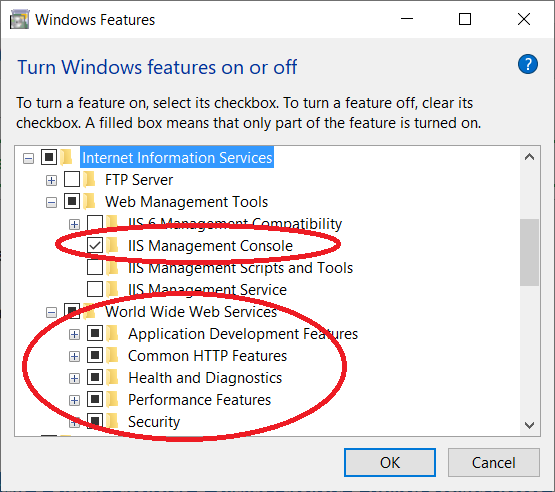
Application Pools for Katmandoo
With IIS installed right click the Application Pools and Select Add Application Pool. It is recommended that a single pool is used for each katmandoo installation.
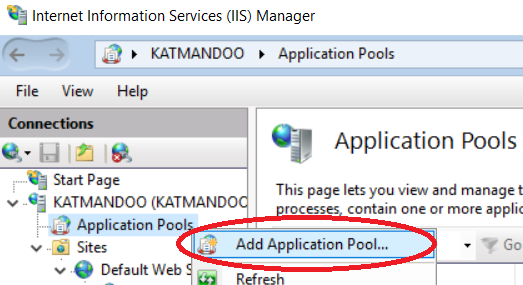
The .NET CLR version is No Managed Code. Press OK to add the new Application Pool
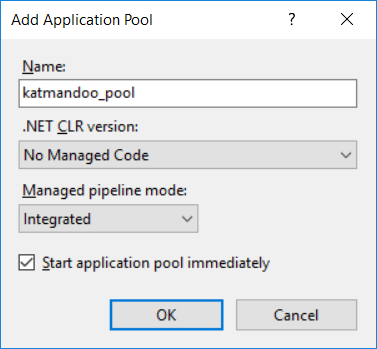
NB. Whenever you are changing the application files you will need to stop the application pool. Start it once you have pasted the new version of Katmandoo into the application folder (in this example D:\www\kdemo).
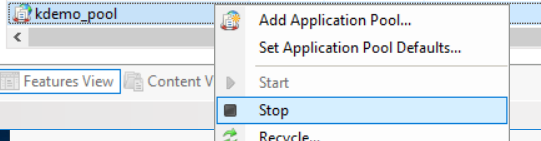
Running the Katmandoo application through IIS
If adding more than one site to the URL select Add Application. If there is only one site then the Default site can be configured to use the dotnet core application pool. In this example an Application is added so that multiple sites can run from the same web server.
Add the application be right clicking the Default Web Site and selecting Add Application.
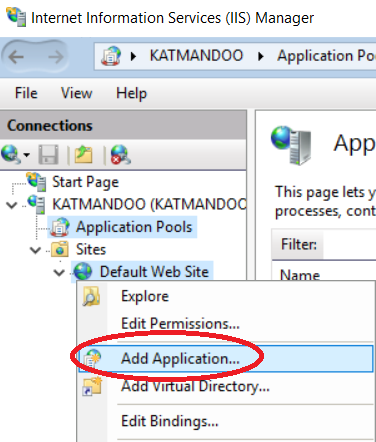
Set up the site alias and ensure that the dotnet core pool is used.
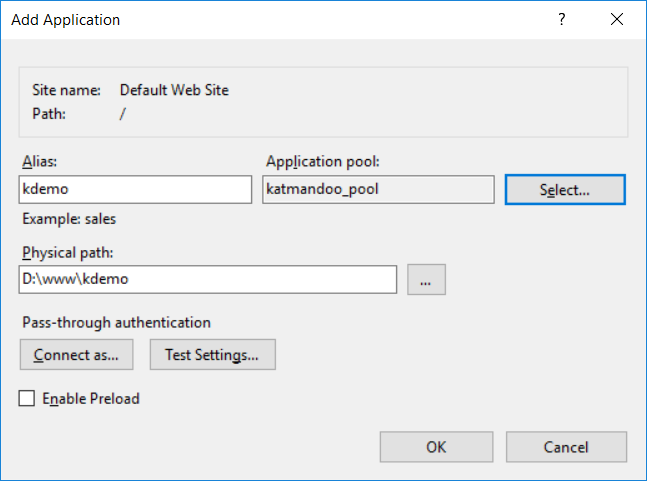
The katmandoo login page should now be available for the specified address. In the above example this would be http://localhost/kdemo.
Using Kestrel to run Katmandoo
Katmandoo may also be run directly from the command line using kestrel. Kestrel is a light web server which should be used for local installations only. If running on a non-Windows server then it is recommended that a reverse proxy be used with Kestrel with a servers such as Apache or Nginx.
To run katmandoo go to the installation folder and enter dotnet KMD3_Web.dll which will start the local web server. In this example a browser window could be opened and katmandoo can be accessed via http://localhost:5000.
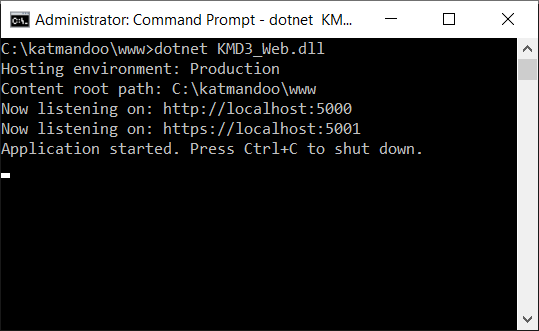
More information on Kestrel and the use of a reverse proxy can be found here.